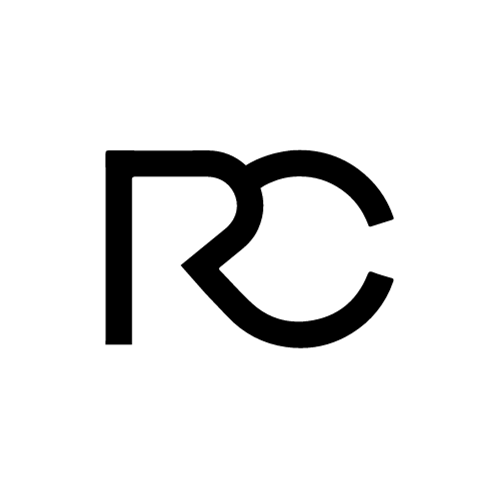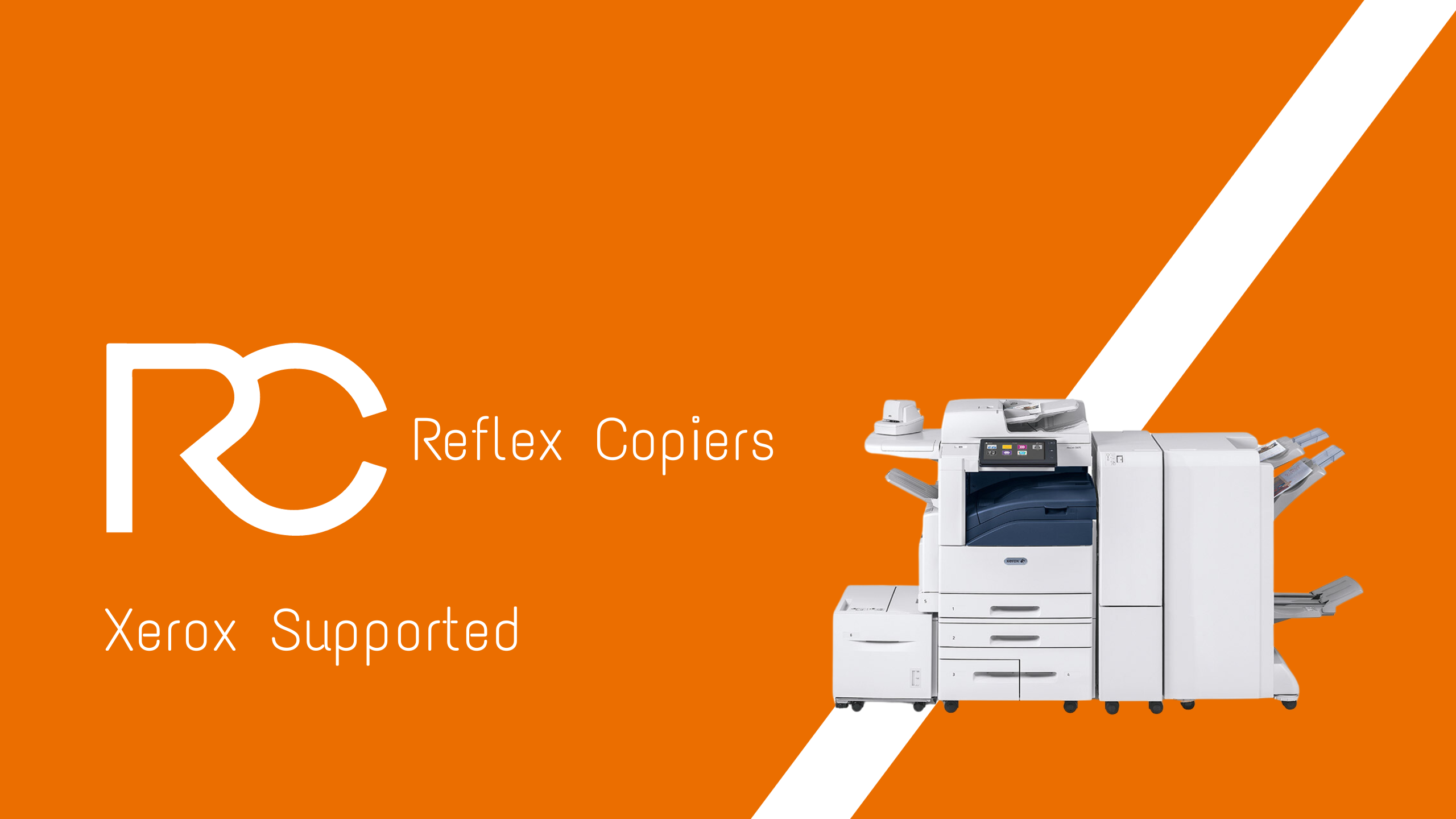XEROX FIRMWARE ALTBOOT METHOD
| Machine Model | Firmware Version | Download FIRMWARE | SERVICE PACK DOWNLOAD |
|---|---|---|---|
| XEROX ALTALINK – C8130 + C8135 – ALTBOOT FIRMWARE | 114.009.011.28800 | DOWNLOAD | Altalink_C8130_C8135 Service Pack (R21-10) |
| XEROX ALTALINK – C8145 + C8155 – ALTBOOT FIRMWARE | 114.010.011.28800 | DOWNLOAD | Altalink_C8145_C8155 Service Pack (R21-10) |
| XEROX ALTALINK – C8170 – ALTBOOT FIRMWARE | 114.011.011.28800 | DOWNLOAD | AltaLink C8170 Service Pack (R21-10) |
| XEROX ALTALINK – B8145-B8155 – ALTBOOT FIRMWARE | 114.013.011.28800 | DOWNLOAD | Altalink_B8145_B8155 Service Pack (R21-10) |
| XEROX ALTALINK – B8170 – ALTBOOT FIRMWARE | 114.014.011.28800 | DOWNLOAD | Altalink_B8170 Service Pack (R21-10) |
| XEROX ALTALINK – C8045 + C8055 – ALTBOOT FIRMWARE | 103.002.031.32310 | DOWNLOAD | AltaLink_C8045_55_Service Pack (R21-11) |
| XEROX ALTALINK – C8030 + C8035 – ALTBOOT FIRMWARE | 103.001.031.32310 | DOWNLOAD | AltaLink_C8030_35_Service Pack (R21-11) |
| XEROX ALTALINK – C8070 – ALTBOOT FIRMWARE | 103.003.031.32310 | DOWNLOAD | AltaLink C8070 Service Pack (R21-11) |
| DOWNLOAD | |||
| DOWNLOAD |
To log in to the Embedded Web Server as the administrator:
In the top right area of the page, click Login.

For User ID, type admin.
For Password, type the administrator password. The default password is 1111.
Click Login.
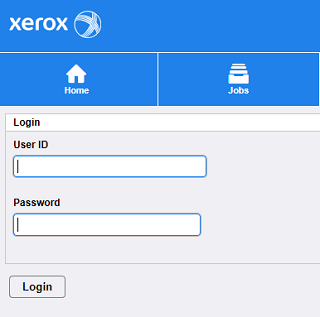
To logout of System Administrator mode from the Embedded Web Server:
Click the Admin-Logout button in the upper right corner. The Logout screen displays.

Click the Logout button.
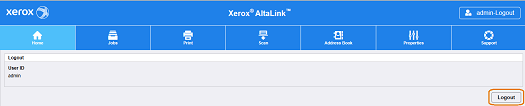
XEROX RECOVERY FIRMWARE PATCH
| Xerox Device | Recovery Patch | Download |
|---|---|---|
| If starting software is 105.xxx.xxx.xxxxx or 111.xxx.xxx.xxxxx use these only | ———————- | ————– |
| Xerox® AltaLink® C8130/35 | LDRPC813035v2.dlm | DOWNLOAD |
| Xerox® AltaLink® C8145/55 | LDRPC814555v2.dlm | DOWNLOAD |
| Xerox® AltaLink® C8170 | LDRPC8170v2.dlm | DOWNLOAD |
| Xerox® AltaLink® B8145/55 | LDRPB814555v2.dlm | DOWNLOAD |
| Xerox® AltaLink® B8170 | LDRPB8170v2.dlm | DOWNLOAD |
| If starting software is 113.xxx.xxx.xxxxx use these only | ———————- | ————– |
| Xerox® AltaLink® C8130/35 | LDRPC813035v6.dlm | DOWNLOAD |
| Xerox® AltaLink® C8145/55 | LDRPC814555v6.dlm | DOWNLOAD |
| Xerox® AltaLink® C8170 | LDRPC8170v6.dlm | DOWNLOAD |
| Xerox® AltaLink® B8145/55 | LDRPB814555v6.dlm | DOWNLOAD |
| Xerox® AltaLink® B8170 | LDRPB8170v6.dlm | DOWNLOAD |
pay attention if you use full version Altboot
1- You must make it clear to cws that this is a forced update and cws must ignore all the limitations of the previous versions and perform a forced altboot update. For this method, you must place a forced update command next to the dlm file, which is the method of creating it.
Perform the following:
1. Create a top level folder on the USB Flash drive named AltBoot (not case sensitive).
Forced AltBoot only: Create a file named FORCED_UPGRADE inside the altboot folder.
This is an empty file and must not have an extension; the AltBoot routine only checks to
see that a file with this name is present. To create the empty file:
• Open the AltBoot folder
• In a blank area of the screen, right click and select “New”.
• Select “Text Document”.
• The name “New Text Document.txt” will be highlighted.
• Type “FORCED_UPGRADE” (the file name is case sensitive) and press “Enter”.
• A pop-up with the message “If you change a file name extension, the file might
become unusable. Are you sure you want to change it?” will appear.
• Click on Yes
XEROX SPECIAL ALTBOOT
| Machine Model | Firmware Version | Download Altboot |
|---|---|---|
| XEROX ALTALINK – C8130 + C8135 – ALTBOOT FIRMWARE | >>>>>>>>>>>>>>> | DOWNLOAD |
| XEROX ALTALINK – C8145 + C8155 – ALTBOOT FIRMWARE | >>>>>>>>>>>>>>> | DOWNLOAD |
| XEROX ALTALINK – C8170 – ALTBOOT FIRMWARE | >>>>>>>>>>>>>>> | DOWNLOAD |
| XEROX ALTALINK – B8145-B8155 – ALTBOOT FIRMWARE | >>>>>>>>>>>>>>> | DOWNLOAD |
| XEROX ALTALINK – B8170 – ALTBOOT FIRMWARE | >>>>>>>>>>>>>>> | DOWNLOAD |
| XEROX ALTALINK – C8045 + C8055 – ALTBOOT FIRMWARE | >>>>>>>>>>>>>>> | DOWNLOAD |
| XEROX ALTALINK – C8030 + C8035 – ALTBOOT FIRMWARE | >>>>>>>>>>>>>>> | DOWNLOAD |
| XEROX ALTALINK – C8070 – ALTBOOT FIRMWARE | >>>>>>>>>>>>>>> | DOWNLOAD |
| XEROX ALTALINK – B8090 – ALTBOOT FIRMWARE | >>>>>>>>>>>>>>> | DOWNLOAD |
| DOWNLOAD |
HOW TO CREATE SPECIAL ALTBOOT FOLDER
Extract/Unzip the Special Altboot file. Inside this folder you will find a folder called ‘EFI’ which has a
‘BOOT’ folder inside of it with.
Copy the EFI folder to the root of your USB.
Power off the machine, insert the USB and turn the machine on.
Machine will now automatically start the SW upgrade from USB. Just watch the screens on the
machine LUI.
Note that the machine will display a blank screen for around 30 seconds. In the top left of the LUI, a
cursor will be visible. The LUI light will be on.
Eventually, “Please wait…software upgrade is initializing” message will appear.
Regular upgrade messages and screens will appear.
Wait for the machine to finish the upgrade and the configuration sheet and upgrade confirmation sheet
will print out.